Step 1: Set up the email on your iPhone/iPad
1. Open the “Settings” app on your iPhone or iPad.
2. Scroll down and select Mail.
3. Tap Accounts > Add Account.
4. Select Other > Add Mail Account.
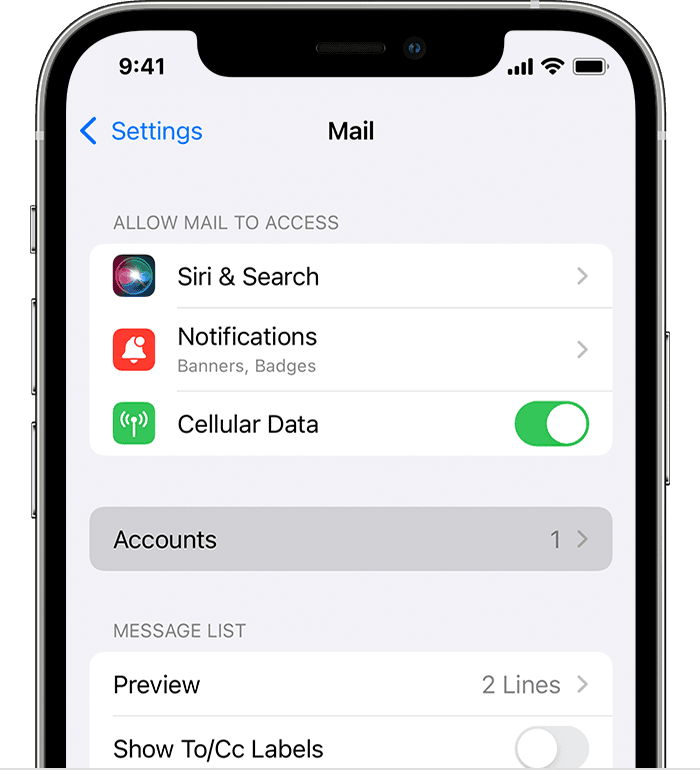
Step 2: Enter your account details
1. Enter the following information:
– Name: Your name (this will appear on the emails you send).
– Email: Your Hostinger email address.
– Password: The password for your email account.
– Description: A descriptive name for the account (e.g., “Hostinger Email”).
2. Tap *Next*.
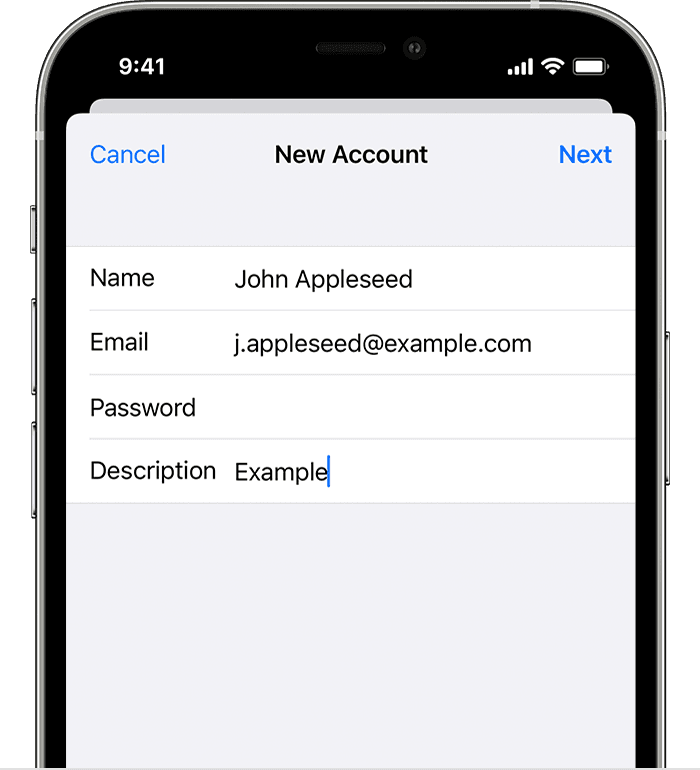
Step 3: Configure incoming and outgoing mail servers
1. Select IMAP (IMAP is recommended for syncing across multiple devices).
Incoming mail server settings:
– Server: This depends on your choice (IMAP):
– Host Name: imap.hostinger.com
– IMAP Port: 993 (SSL/TLS)
– Username: Your full email address.
– Password: The password for your email account.
Outgoing mail server settings:
– SMTP Server: smtp.hostinger.com
– SMTP Port: 465 (SSL/TLS)
– Username: Your full email address.
– Password: The same email password.

Step 5: Finalize the setup
1. Tap Save.
2. Your iPhone will verify the settings. If everything is correct, the account will be saved.
3. Optional: If the verification fails, double-check the server details to make sure everything is correct.
Step 6: Test the account
1. Open the Mail app on your iPhone or iPad.
2. Send a test email to confirm that everything is working properly.
That’s it!